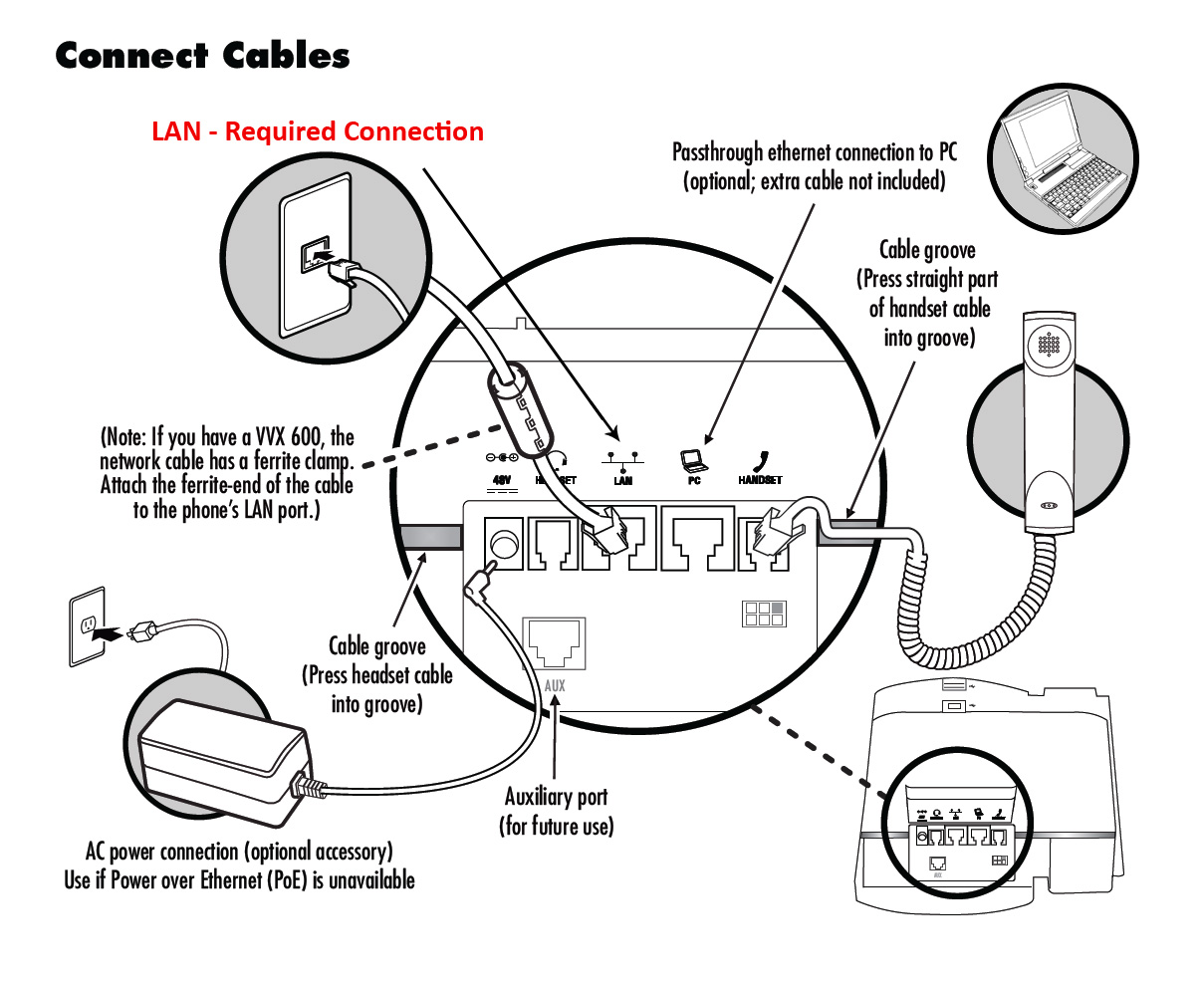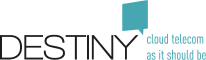PURE CLOUD ADVANCED CONFIGURATION
General introduction
What is the link to the interface?
Previously the access was given via
https://smp.fuzer.net. Now you can access to the set-up via
https://fleet.destiny.eu
You can connect to the application via the following link.
http://smp.fuzer.net.
What are the login and password?
The login and password has been provided during the project phase by your project manager. In case you don't have it, you can always contact the Destiny support team and they will provide you the account.
Can I change the password of my login?
Yes you can change the password. Click on "Reset" on the welcome page and follow the instruction. A mail will be sent to you to reset it.
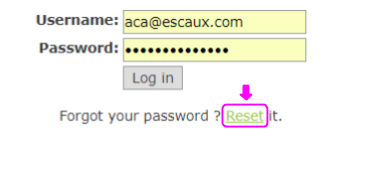
Note: In case you have not received a mail (check in your spam as well), this could be because your email is not linked to your admin account. Don't hesitate to contact the Destiny support team to solve it.
Which type of access I get by default
By default you get a standard access : Blue
If you want to get an upper access, you can request it to your PM
Profile Management:
What is a profile?
A profile is a "standard configuration" type which define the functionalities assigned to an extension.
What is an extension?
In the context of Pure Cloud, an extension is an internal phone number (3 or 4 figures) which is use to contact a colleague (users), a team (Call Queuing), a conference room... The extension is always associated to a specific profile.
All the call flows configured in the system are assigned to a specific extension and profile. There's in 7 standard profiles:
- Users : This profile is used to assigned an extension to an employee.
- External Devices : This device is used * Doorphone * phones installed in a shared environment like meeting room, kitchen,...
- Call Queuing : A Call Queueing or Call Group is a number dispatching incoming calls to one or multiple agents. This is often used for reception, help desk, Team…
- IVRs : When you use an IVR allows, the caller can select by typing "1", "2,... and be redirected to the correct department, people, voicemail,... This is often used if you want to dispatch the call without using a reception
- Opening Hours / Service Availability : Opening hours can be defined for Groups (Call Queuing and IVR's. Those are defined via separate profiles so that different opening hours can be configured and a single configuration can be used for several Groups and general numbers extensions.
- Conference bridges : These conference rooms allow you to talk to multiple people at the same time.
- Fax to email : Fax to email is a virtual fax server converting incoming faxes into PDF files attached to email.
- Short number : The Short Number profile allows you to call an internal extension, which redirects you to another (longer) number. (Example: Call 5000 to talk to the taxi company.)
Where can I find the description of the profile?
You can get high level descriptions of the profiles by clicking on the profile above. A description of all parameters can be found by clicking on "?" above the title
- Select an extension of the requested profile and click on the blue people (
 )
)
- Click on the "?"

Why I don't see all the profiles in the welcome page?
The system shows only configured profiles to keep the interface as simple as possible. If you want to start to use another profile, you can contact the Destiny support and they will do the initial configuration for you.
Change the configuration of an extension
How can I change an extension?
In order to change the configuration of an extension, you have to follow those steps
- Expand the profile by clicking on "+"
- Identify the extension to change and click on the blue people (
 ).
).
- Make the change
- Click on
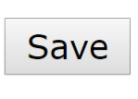 at the bottom of the page
at the bottom of the page
- Click on
 at the top of the page (If you don't do this step, the configuration will not be applied on your PABX but well saved)
at the top of the page (If you don't do this step, the configuration will not be applied on your PABX but well saved)
How can I apply my changes?
When you change an extension it's not automatically applied on your production system. You have to click on

at the top of the page to force the change. At the end of the processing, you will receive the message that the apply change was successful or not. In case of problems you can always contact Destiny support team.
PS: some parameters are automatically changed and don't need an apply change. But to avoid confusion we suggest to execute an apply change each time you want to.
Can I add an extension of a specific profile?
Currently the system doesn't allow you to add an extension. The goal of the Pure Could Advanced Configuration is to change existing profiles. For new extension you can contact the Destiny support team.
General Settings
You can change the following settings :
- Default Language : default is English
- Default Country : default is Belgium
- Default pincode : pincode used to listen to the voicemail, change status,... -default is 4646)
- Custom Shortcode : 2 figures which replace the ## in the shortcode (e.g. voice mail (##00) can be reached via 8500 if the custom shortcode is set to 85) - default is 85
- Forward settings : define the format displayed on the Phone/Connectme when the call is forwarded
- DHCP settings : in case the SOP must play the role of DHCP (disable per default)
How to change those general settings ?
If you cannot change it via the Fleet manager, you've to go to the SMP interface and change those parameters in the profile SOP.config.
Attention:
- there's always 2 SOP profiles ! Both should be updated
What are the possible Forward Settings
You can define the following :
- Number of characters for First Name
- Number of characters for Last Name
- Display : There's 3 possibilities
- Show user extension (default)
- Show user extension & Name (First & Last Name)
- Show user Name (First & Last Name)
Users
How can I avoid a user change his configuration settings via Connect Me?
- Select the extension and click on the blue people (
 )
)
- In the first Tab you can change the role of the person
- White (default)
- Green
- Blue
- Purple
- Red
- Click on
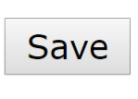 at the bottom of the page
at the bottom of the page
- Click on
 at the top of the page
at the top of the page
Which parameters can be changed by the users via Connect Me depending on their Role?
| |
White |
Green |
Blue |
Purple |
Red |
| Status Change |
x |
x |
x |
x |
x |
| Forward Settings |
x |
x |
x |
x |
x |
| First Action |
x |
x |
x |
(*) |
(*) |
| Second Action |
x |
x |
x |
- |
- |
| Personal Menu Options |
x |
x |
x |
- |
- |
| Important Numbers |
x |
x |
- |
- |
- |
| Outgoing DDI |
x |
- |
- |
- |
- |
| Security Options |
- |
- |
- |
- |
- |
| My Queues |
- |
- |
- |
- |
- |
(*) note
- Profile purple : The user cannot configure the parameter "When my assistant calls"
- Profile Red : The user can configure the parameter "When I'm on the phone"
How can I restrict the possible outgoing calls?
- Select the extension and click on the blue people (
 )
)
- Check in the tab "Advanced Settings" > External Call > Call Restriction
- Select the wished call restriction
- No restriction (default)
- Only to internal numbers
- Only to national numbers
- Only to national and mobile numbers
- Only to national, mobile and international numbers
- Only to national and premium numbers
- Click on
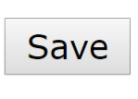 at the bottom of the page
at the bottom of the page
- Click on
 at the top of the page
at the top of the page
Can I change the parameters of a users?
Yes you can change most of the parameters of a user via the interface.
Attention :
- In case you change the email of the user you will have to wait a certain time (one hour or a day depending on your set-up) to make Connect Me effective again.If the day after the change this doesn't work please contact the support.
- If you change the Primary or Secondary phone with a ID starting by "SDX6", this will lead to a de-synchronisation with connect me application (and Mobile if FMU is activated)
What to do to replace an employee by another one?
- If the user doesn't have Destiny Mobile
- You can change as usual the different fields (first name, last name, email,...) via the interface.
- In case you change the email of the user you will have to wait a certain time (one hour or a day depending on your set-up) to make Connect Me effective again.If the day after the change this doesn't work please contact the support.
- |!| Attention : you have to select the following flag in the profile of the user : User > General Settings > Phone Settings > Unified End Point > Reset the end point configuration
- Reset the end point configuration = "Reset Slot"
-

- The contact of the user will be deleted as well
- If the user has Destiny Mobile :
- Please contact support because Destiny must first desactivate the SIM card of this user.
How to define the number shown when making an outgoing number
What's the concept ?
The configuration is done in 2 steps
- You define the category of the DDI
- You can filled the category as free text. But don't use special character or spaces
- You define the shared DDI Category of the user in the profile parameter
- Select the extension of the user and click on the blue people (
 )
)
- Go to General Settings > Number Presentation
- Define the Share DDI Category
Via the SMP Fleet Manager (Manage in Fleet)
- Select the extension of the user and click on the blue people (
 )
)
- Go to General Settings > Number Presentation
- Select the wish DDI
Via Connect me
The end user can go via the Connect me to change his number. He will be able to select only the number in the same DDI Category
How to add a user in the Call Queueing?
- Select the extension of the user and click on the blue people (
 )
)
- Check in the tab "My Queues"
- Add the queue to the users (First Queue, Second Queue or Third Queue)
- Attention you can assign maximum 3 queues to a user
- Click on
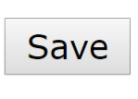 at the bottom of the page
at the bottom of the page
- Click on
 at the top of the page 1.
at the top of the page 1.
- When done the user is not yet logged in the queue. He must change his status to activate it. If he doesn't do it he will not yet received calls from the queue (this action is not anymore needed as from PureCloud version 3.24.x)
- Change to holiday
- Change back to Office
What to do to remove a user from a call queueing?
- The user must first to logged out from the queue (this action is not anymore needed as from PureCloud version 3.24.x)
- Change his status to holiday if not done
- Select the extension of the user and click on the blue people (
 )
)
- Check in the tab "My Queues"
- remove the queue to the users (First Queue, Second Queue or Third Queue)
- Attention you can assign maximum 3 queues to a user
- Click on
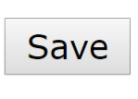 at the bottom of the page
at the bottom of the page
- Click on
 at the top of the page 1.
at the top of the page 1.
Attention:
- If you had to change the status of the user before, don't forget to change it back to the initial value
How can I know if a user is using the legacy queue management
- Select the extension of the user and click on the blue people (
 )
)
- Check in the tab "My Queues"
-

Can I see if a user has a Mobile phone connected to his extension?
Unfortunately, you cannot see it on the interface.
Queues
What's the difference between a "queue" and a "Call queueing"?
It's important to understand the difference between "Call Queuing" and "Queue" in order to correctly configure your set-up
- Queue: A queue is a number of people which are grouped together. A queue can be assigned to multiple call queueing
- Call Queueing: A call queueing is a call flow which redirect the call to a specific Queue (group of person) with specific configuration
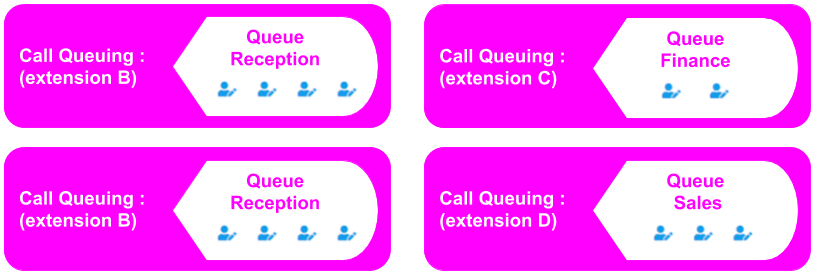
In order to match as closed as possible to your business you will find
here some specific configuration. See below the element described
- cascade
- Cumulative cascade
How can I know which users are assigned to a Call Queuing (queue/reception)?
- You must first identify the Queue configured for this call queueing
- Select the extension and click on the blue people (
 )
)
- Look in the tab "First Action", the field "Queue"
- When you know it, expend the list of users and check in the column "Queue1", "Queue2" and "Queue3"
- All the people with the same queue name are included in the queue
How can I find the opening hours of my reception, team (call queuing), IVRs?
If you've multiple service availability (opening hours), you've first to identify the correct one.
- Go to Call Queueing or IVRs
- Select the extension and click on the blue people (
 )
)
- Look in the Tab "Time Based Routing"
- The field "Activated" should be on "Yes" (if this is set to "no", the Call Queueing is always open)
- The Field "Extension" will give you the extension of the opening hours
- Go back to the home page of the application
- Select the extension of the "Service Availability/Opening Hours" identified and click on the blue people (
 )
)
- You will have access to the opening hours of this Call Queueing
A user is in the queue but don't received calls coming from the queue?
By default, the users are removed from the queue when they are in specific status like Holiday, out of office,... This configuration is done user by user. In case the user don't receive calls, check that they are in the correct status.
PS: In case you want to adapt the standard configuration - tab "My Queues", you can edit a user and change the Logged In - Logged Out field in function of the status. See below
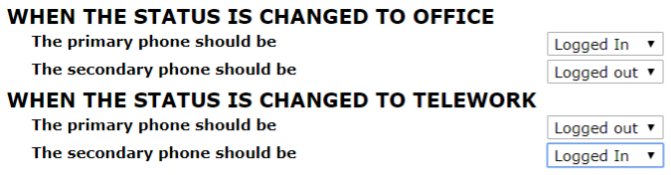
I want to allow "Department pick-up" of call coming from a IVRs or a queue?
If you want that a user can pick-up a call coming from a queue, you've to make sure the user is in the same department than the queue
Check first if the email address is correctly configured. If yes, open a ticket
To make an outgoing call, the extension should have a valid Caller ID.
- Select the extension and click on the blue people (
 )
)
- Check in the tab "Advanced Settings"
- Add the correct caller Id
- The format of the caller id is the following: +32xxxxxxxxx
- Click on
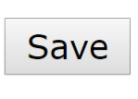 at the bottom of the page
at the bottom of the page
- Click on
 at the top of the page
at the top of the page
How to record Messages
Dial the following numbers and follow the procedure :
- Dial "##90*<extension>*x"
- Enter the pincode
- if a message is already recorded, you will listen the existing message
- A message will propose you to record a (new) message
- click on "5" to record the message
- At the end, hang-up your call or click on "#"
If you want to listen again your message go back to point (1)
| Feature |
Code |
Pincode
authentication |
| Record welcome/main message |
##90*<extension>*1 |
 |
| Record holiday message |
##90*<extension>*2 |
 |
| Record outside office hours message |
##90*<extension>*3 |
 |
| Record lunch message |
##90*<extension>*4 |
 |
| Record CallQueuer No answer message |
##90*<extension>*8 |
 |
| Record CallQueuer No agents |
##90*<extension>*9 |
 |
| Record Absent message |
##90*<extension>*0 |
 |
How to listen the Voice Mail
If you use the standard Voice mail of the Call Queuer, follow this procedure to listen the voicemail
To change the status of your queue :
- Dial ##78
- Introduce the Call Queuer extension
- Introduce the pincode of the Call Queuer extension
- You can listen the messages
note :
- If you use an older version of Purecloud, you've to dial "##01" instead of "##78"
How to Change the Status of the queue
To change the status of your queue :
- Dial ##77
- Introduce the Call Queuer extension
- Introduce the pincode of the Call Queuer extension
- Choose the new status
Note:
- The standard status is "Default"
IVR (Interactive voice response)
What's an IVR?
An IVR is a configuration which allow to route the caller to the right department/user by asking question. The best exemple is the language use :"For English, click on 1, For Dutch click on 2, For English click on 3"
Can I forward the call going via an IVR to an external number?
Yes this is possible, but the caller ID (number seen by the person receiving the call) is the same for all the IVRs.
note :
- In a near future you will be able to choice the caller ID to show.
You can find
here the documentation
How to Record messages
| Feature |
Code |
Pincode
authentication |
| Record welcome/main message |
##90*<extension>*1 |
 |
| Record holiday message |
##90*<extension>*2 |
 |
| Record outside office hours message |
##90*<extension>*3 |
 |
| Record lunch message |
##90*<extension>*4 |
 |
| Record IVR node X Message |
##90*<extension>*5<node> |
 |
| Record no input in IVR message |
##90*<extension>*6 |
 |
| Record IVR error message |
##90*<extension>*7 |
 |
How to change the IVR Status
To change the status of your IVR :
- Dial ##77
- Introduce the Call Queuer extension
- Introduce the pincode of the Call Queuer extension
- Choose the new status
Note:
- The standard status is "Default"
Opening Hours
No, you can configure the opening hours only for the Queues and for the IVRs
In this section you can enter the calendar of holidays and special closing days. The system will assume the service is not available during these days.

There's two type of holidays
- Recurring holidays
- Holidays entered in this field will be repeated every year (e.g. Christmas, New Year's Day)
- Recurring holidays should be entered in the following format: ddmm, and should be separated by a "-".
- Example:
- Recurring holidays are Christmas and New Year's Day: enter "-2512-0101-"
- Non-recurring holidays
- Holidays entered in this field must be updated every year (e.g. Easter Monday).
- Non-recurring holidays should be entered in the following format: ddmmyyyy, and should be separated by a "-".
- Example:
- Non-recurring holidays Easter Monday 2012 and Easter Monday 2013 : enter "-09042012-31032013-"
Profile Short Number
What's a Short Number ?
A Short Number is an internal number that redirects you to another (internal or external) number. This can be used for multiple reasons:
- A short number is easier to remember than a long, external number
- A short number is a trusted number: people who are only allowed to call internal numbers, can call every shortnumber, even if it redirects to an external number
- The name will be shown when receiving calls from this number (depending on the configuration of the incoming call catcher)
What are the parameters of the short number ?
You can find below the different parameters. Those one will be shown in connect me as well
- Extension : Internal number
- First name
- Last name
- Destination : Number to be redirected to
- E-mail : Email of the point of contact to be used in connect me
- CallerIDNumber : Number shown to the called person
Connect me will show the following information
- firstname
- lastname
- email
- department
- office
- extension
- fax number
- home number
- mobile number
The Bulk Contact Management tool allows you to upload enterprise contacts via a structured csv or vcf file in your cloud system.
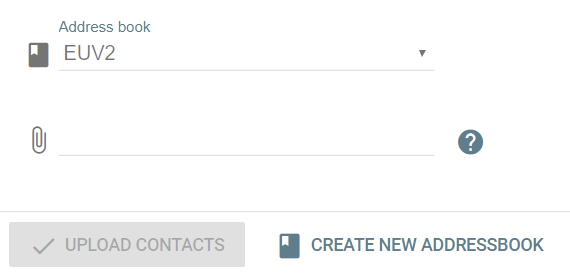
You can reach the Bulk Contact Management tool via this
link -
https://bulk-contact.connect.fuzer.net
The login and password of the Bulk Contact Management tool are the same as your login/password of Connect Me.
Everyone having a Connect me account has access to this application
- Step 1 : Create a new address book
- Click on "Create New Address Book" at the bottom of the page
- Give a name and a description of your address book
- Step 2 : Select the Address book in the drop down field
- Step 3 : Upload the Structured file
- You can find the structure of the file by clicking on the "?"
Can I have multiple address books ?
Yes, you can create multiple address books but attention everyone in the company will see those contacts
You can upload a new file in the address book, the system will update the contact based on the UID of the first upload. Therefore it's important to keep your initial file.
There's no hard limit on the system but Destiny supports max 5000 uploaded contacts.
Management of the DDI - incoming and outgoing
How to redirect an external number to an extension (User, Call Queueing, IVRs,...)?
- Expend the "External Numbers"
- Select the external number and click on the blue people (
 )
)
- Add the extension to which to caller ID will be redirected
- Click on
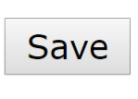 at the bottom of the page
at the bottom of the page
- Click on
 at the top of the page
at the top of the page
How can I show a specific number when I make an outgoing call?
- Expend the "Users tab”
- Select the external number and click on the blue people (
 )
)
- Go to the tab "Advanced Settings"
- Add a "Caller ID Number" (format +32xxxxxxxxx)
- Click on
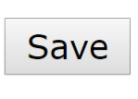 at the bottom of the page
at the bottom of the page
- Click on
 at the top of the page
at the top of the page
PS: If there's no caller ID, the user won't be able to make outgoing calls
Prompt & Music on hold Management
Can I change have my own prompt for IVRs and Call Queueing?
In the description of the profile (see above), we explain how to record a prompt via connect Me, a Destiny Mobile phone or via a physical phone connected to your Pure Cloud environement. To concept is simple
- Dial 8590*'extension'*#
- where # is the ID of the extension record type (ex : Welcome Message, message in case of absence,...)
- This number is protested by a pincode - default 4646
- you can change it by editing the extension and change the pincode
Can I upload a .wav file myself?
Unfortunately you cannot do it yourself, you've to ask the support team to do it. The time spent by support to manage your request will be charged via support credit.
Attention :
- There is a distinction between the audio prompts and a file used for the music on hold.
- Music on hold must have the mp3 format (fixed rate, max 128 kbit/s).
- Audio prompts can be uploaded on the SOP in this specific format: wav file with a rate of 8kHz, mono mode, 16 bit signed-integer PCM. Example: http://www.nch.com.au/acm/8kgsm.wav
Do you need a certificate or special license for the usage of the "On-Hold" music?
- Destiny does not provide a certificate or special license: we sell our products in many countries and each country has its own laws with respect to on-hold music.
- The default on-hold music ( "L'Attentive, EHMA") has the license "Art Libre 1.3". This license grants the user the permission to to use, copy and distribute the material. : http://artlibre.org/ . You will find the music on the following page:
- The audio files fpm-calm-river.mp3, fpm-sunshine.mp3 and fpm-world-mix.mp3 included in the Music On Hold module have been licensed to the company Digium in a way to authorize them to distribute the files worldwide free of charge with any Asterisk Installation. See below the LICENCE file :
- Music Provided By www.freeplaymusic.com. These sound files are provided by Digium under license from Freeplay Music Corporation for use in conjunction with the Asterisk software only.
Short Code
What's a shortcode
A short code is a code which could be used/dialed by the user to listen voice mail, change status,... or other functionalities without using a desktop application like connect me or Management Platform
Shortcode of the Telephony System (PABX)
| ShortCode |
Description |
| ##00 |
Access the Voicemail |
| ##01 |
Access the Voicemail of another extension (protected by a pincode) |
| ##02 |
Call Waiting Toogle |
| ##55 |
listen System information (SOP ID, IP,...) |
| ##70 |
Change your own pincode |
| ##71 |
Change your own status |
| ##72 |
Group pickup |
| ##73 |
Department pickup |
| ##76 |
Call Waiting Toogle (this is a duplicate of ##02) |
| ##77 |
Change status of another extension (protected by an extension) |
| ##78 |
Access to the Voicemail of another extension (this is a duplicate of ##01) |
| ##79 |
Disable all forward |
| ##791 |
Enable Call Forward Unconditional |
| ##792 |
Enable Call Forward on Busy |
| ##793 |
Enable Call Forward Unconditional to mobile |
| ##794 |
Disable Call Forward Unconditional |
| ##80 |
PUM login |
| ##81 |
PUM logout |
| ##88 |
Zeroconf (technical code used by the administrator during the deployment) |
| ##90 |
Prompt recorder (see note) |
note:
- There's a number of duplicate shortcode to avoid conflict with the Mobile & Connect Me Shortcode
- Prompt recorder is used to record prompt for Queue, IVR,... You will find more information in the prompt chapter
Additional Shortcode for the Mobile and Connect me (only Valid with Fix-Mobile Profile)
In case you have choosen for the Fix-Mobile solution, you can find here additional shortcode
| ShortCode |
Description |
| 8000 |
listen music_on_hold for test purpose |
| 8001 |
echo for test purpose |
| 8011 |
call_swap from connect me to Mobile or the way around |
| 8501 |
Change status Corporate/Private via an ivr |
| 8502 |
Change status to corporate |
| 8503 |
Change status to private |
| 8504 |
Change to the other status (if you're in private, it will change automatically to corporate and the way around) |
How can I use the shortcode via my mobile in case of Fix-Mobile license
If you're in corporate mode, you can use the shortcode of the telephony system by changing "##" by "85"
This "85" can be changed to another number if needed. This must be done by a Destiny engineer
Supported Devices
Phones
Where can I find the supported phones (IP / Analog / Mobile)
You can find it
here
Polycom
Depending on your architecture, you should preconfigure your phone to make sure they can connect to the cloud infrastructure. You can find it
here to way to configure it for polycom VVX phone
Note:
*for polycom soundpoint a specific procedure must be followed. This procedure is described in the same document
Only validated phone can be connected via Internet. The procedure to connect it can be seen
here
Attention :
- You've to make sure the user is configured as "internet user".
- Select the extension of the user and click on the blue people (
 )
)
- Go to General Settings > Phone Settings > internet phone = "Yes"
- Click on
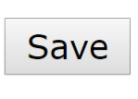 at the bottom of the page
at the bottom of the page
- Click on
 at the top of the page 1.
at the top of the page 1.
How to change a physical phone of a user?
- Select the extension of the user and click on the blue people (
 )
)
- Change the physical phone with a other one (primary or secondary phone fields)
- Don't change the Primary or Secondary phone with a ID starting by "SDX6", this will lead to a de-synchronisation with connect me application (and Mobile if FMU is activated)
- Click on
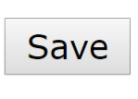 at the bottom of the page
at the bottom of the page
- Click on
 at the top of the page 1.
at the top of the page 1.
- Reboot the phone so he get his new configuration
In case your phone is connected via an IPVPN, it's possible to search contact introduced in the internal directory (PABX). You can use the Corporate Directory of the phone (find in the
phone user guide how to do it).
If you want to create a shared list, you can use the "Short number" profile to create the different contact within the internal directory. You can ask to support to create initial list with empty list to manage it via the Pure Cloud Advance Manager.
Unfortunatly it's not possbile to have a corporate directory on the phone. In case of need you can request to Destiny to create a contact list and make it available on your phone but you will loose the functionality of local directory (your own contact).
You will have a maximum of 99 contacts available
Where can I find the phone user guide ?
Pure Cloud is designed to support mainly Polycom phone, you can find below the documentation for the two type of Polycom : VVX & Soundpoint
How to connect the cable ?
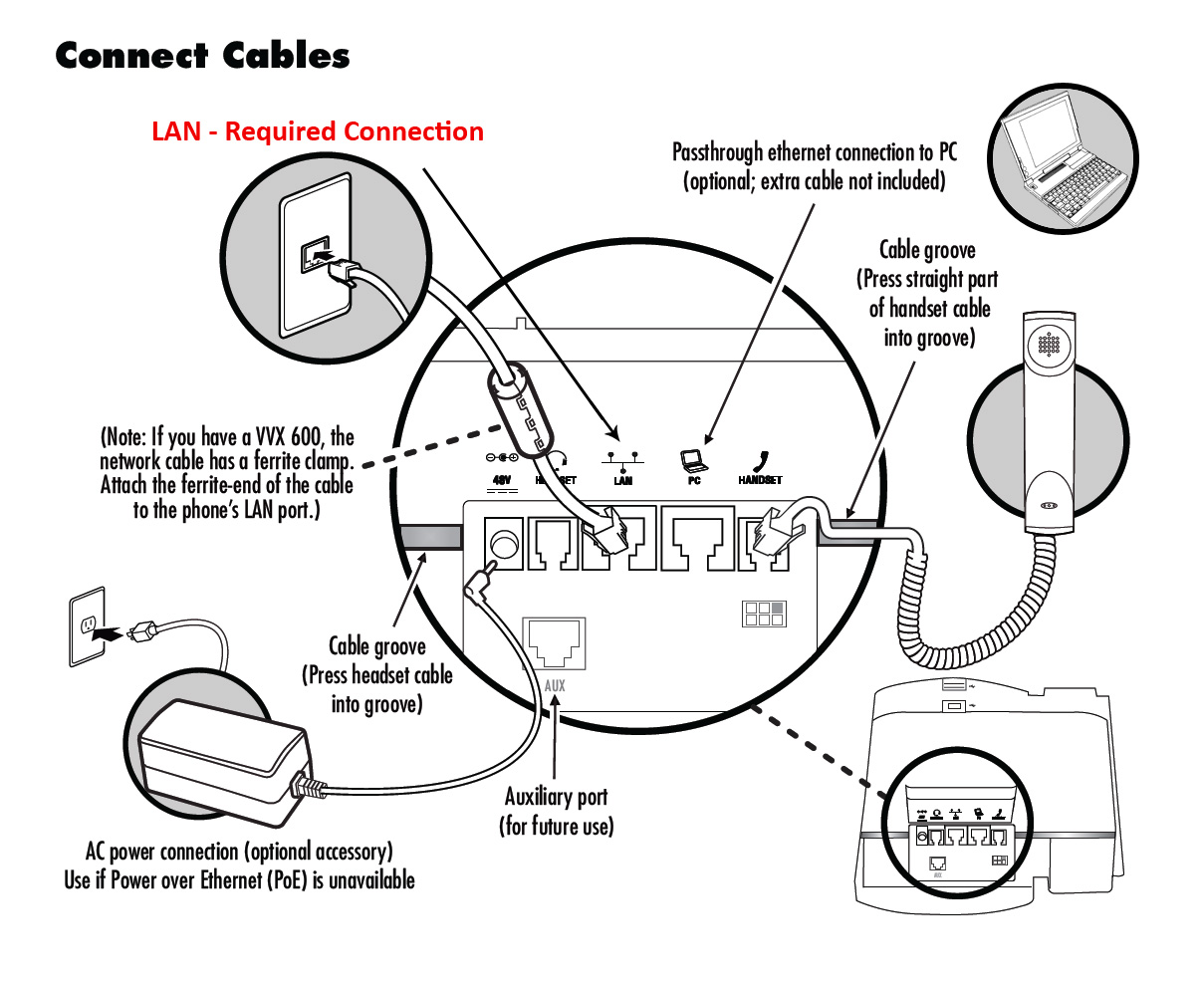
Jablocom - Desktop wireless phone with SIM card
I bought a Jablocom, can I use all the functionalities ?
The jablocom phone is similar to a fixed phone and has basically the same functionalities. But attention :
- Corporate directory doesn't work
- The method to transfer a call is different from the one described in the user guide
How to transfer a call with a Jablocom in Corporate mode ?
It's the same method as with a mobile phone:
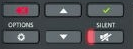
- Make an initial call
- Make a second call
- optionally: press the "dented wheel" button (OPTIONS) and select "Hold" by pressing the green "v" button (OK): the initial caller is hearing music
- dial the number of the second destination and press the green "v" button (OK): the initial caller is hearing music
- Once the second call is answered, press the "*" button to transfer.
Doorphone
How to connect a Doorphone to Purecloud ?
The pure cloud solution can connect validated doorphone defined
here. Those phone are considered as generic SIP Phone.
Can I connect the doorphone directly on Peer-to-Peer mode with Destiny phones
If it's possible to configure 2N Helios to connect it directly to phone, it's not supported due to limitation.
- Limitation
- The physical phone should have a fix IP which is not supported on Destiny PureCloud for maintenance reason. If needed this should be considered as a Change request
- Configuring the doorphone could lead to additional cost during the installation phase but also in case of issue raised to support
You can find
here the description
Network requirements
Can I connect a non validated doorphone to the solution
In case you want to integrate your own doorphone, Destiny can test, implement and support it on time and material basis.
No maintenance will be proposed on such of device.
Analog Device
- Connect the ATA on your network
- Identify the IP address of the AT. If you don't have access to your DHCP, follow this procedure
- STEP 1 Connect an analog phone to the Phone port of the ATA.
- STEP 2 Press the star key four times: ****
- STEP 3 After the greeting plays, press the keys on the phone keypad to select your options :110#
- STEP 4 You will listen the IP address (English)
- Via a PC connected on the same LAN, connect to the web browser of the ATA (http://xxx.yyy.zzz.wwww)
- default login : admin
- default password : admin
- check the device version :
- Goto Status and check the Firmware version
- If Firmware version is lower than 1.4.1 SR2, upgrade the ATA
- Download this file : [[https://intranet.escaux.com/docs/pub/FuzerCustomerDocs/TelephonyManagerFAQ/Payton_1.4.1_SR2_080618_1718_pfmwr.bin]
- Go to Administration > Firmware upgrade
- Select the file on your PC and push on upgrade
- The ATA will launch the upgrade and reboot
- You will have to log in again
- Set the provisioning URL
- Go to Voice > Provisioning:
- Set Transport Protocol to https
- Add provisioning URL in the field Profile Rule the url is : https://spaprov.connect.fuzer.net/ /!\ it is not the same as for polycoms.
-
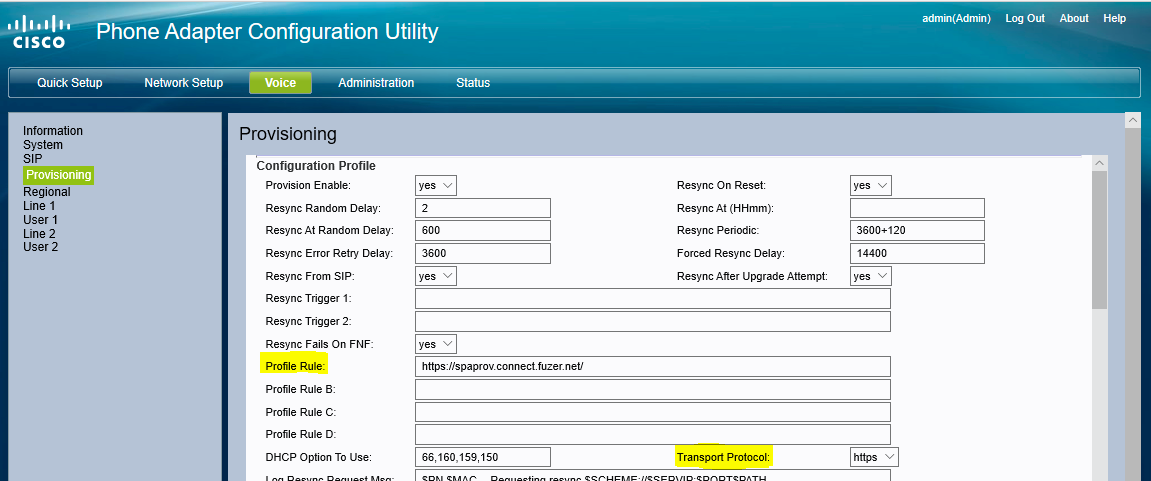
- Re-install Cisco ATA Support Module on the primary fusion
- Restart ATA box
- The ATA will fetch his configuration
can I connect a FAX on the ATA via internet
No, unfortunately, the FAX technology is quite sensitive on quality and we cannot guaranty quality on internet. Therefore Escaux doesn't support it.
How to connect the ATA to a profile ?
You can consider the ATA over internet as a Polycom phone, so you can assign this device to a user and set the flag "phone over internet" on the user profile
How to connect the analog device
You have to connect your analog device on the the port : "Phone 1"
Requirements to have ATA/SPA112 connected to Internet:
In order to connect an ATA via internet, you need at least the following Pure Cloud Playbook 3.16.0, including:
-
- Fusion template version 4.14.0, including:
- Cisco ATA Support module version 2.0.0
- Cisco/ SPA112 resource 1.18.0
This version has been released on 20/06/2019. You can contact the support to know your PureCloud release
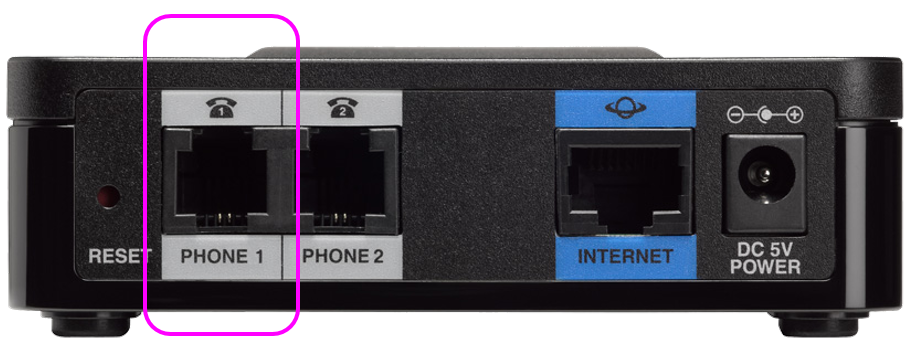
Emergency Number
How to test if you arrived on the correct emergency center
If you want to test if you arrive to the correct emergency center, you've to deal 117. A machine will tell you in which regio you've arrived
Pure Cloud Installation requirements (Prerequisite)
Where Can I find the Pure Cloud Installation requirements
You can find all the requirement
here.
You can find below the content of this document :
- Polycom phones connecting over the public internet
- Routing information
- Firewall settings
- Phone provisioning
- Option 1: Using the local DHCP server (preferred)
- Option 2: Using the phone's web interface:
- Option 3: Using the phone's user interface
- Polycom phones connecting over an IP-VPN
- net.Console (only via IP-VPN)
- Connect Me
- reroute traffic via IPVPN (not mandatory)
- reroute traffic via specific internet access (not mandatory)
As from the PureCloud version 3.16, you can see the credential to configure your phone. All the information can be found under the tag "SOP Configuration"

- Where :
- Provisioning Server : [provisioning Login]provisioning.connect.fuzer.net (e.g. purecloud11xxprovisioning.connect.fuzer.net)
- Provisioning Login: Login to be used to configure the phone on Internet
- Provisioning Password: password to be used to configure the phone on Internet
The method to configure your phone can be found
here
Where Can I find the port RTP & SIP TLS to open in case my Firewall block most of the trafic
Generally, the port used are not blocked by the firewall but in case you've configured drastically your firewall you can find here the ports to be open. As from the PureCloud version 3.16, you can see the credential to configure your phone. All the information can be phone under the tag "SOP Configuration". Attention due to redundancy set-up there's always 2 set of port for SIP TLS & RTP port range

- Where :
- Public SIP TLS port: TCP port used by the IP phone on Internet in order to register in SIP TLS on the SOP
- RTP port range : RTP port used by the IP phone on Internet
Recommended:
| From |
To |
Protocol |
Port |
Explanation |
| Phone |
* |
UDP |
NTP (123) |
Time synchronization |
| Phone |
* |
TCP |
SIP over TLS (The specific port(s) depend on your specific implementation. Please contact your project manager to know which one(s).) |
Used for call signalling |
| Phone |
* |
UDP |
(S)RTP (The specific port(s) depend on your specific implementation. Please contact your project manager to know which one(s).) |
Used for call voice |
| Phone |
* |
UDP |
DNS (53) |
Used to convert hostnames to IP addresses |
| Phone |
* |
TCP |
HTTPS (443) |
Connection towards the Pure Cloud provisioning domain |
Strict:
The strict firewall configuration is suitable for customers where the recommended firewall configuration is not possible due to their security policy. In comparison with the recommended firewall configuration, the strict firewall configuration has additional restrictions on outgoing connections.
Please note that the current IP ranges 213.246.219.64/27 & 213.246.255.232/29 & 217.111.215.88/29 & 188.118.34.80/32 & 188.118.34.81/32 & 188.118.34.120/32 & 188.118.34.121/32 could change or that IP ranges might be added or removed in the future. You will be informed if and when this happens and will need to change your firewall configuration.
| From |
To |
Protocol |
Port |
Explanation |
| Phone |
Customer's NTP server(s) |
UDP |
NTP (123) |
Time synchronization |
| Phone |
213.246.219.64/27 & 213.246.255.232/29 & 217.111.215.88/29 & 188.118.34.80/32 & 188.118.34.81/32 & 188.118.34.120/32 & 188.118.34.121/32 |
TCP |
SIP over TLS (The specific port(s) depend on your specific implementation. Please contact your project manager to know which one(s).) |
Used for call signalling |
| Phone |
213.246.219.64/27 & 213.246.255.232/29 & 217.111.215.88/29 & 188.118.34.80/32 & 188.118.34.81/32 & 188.118.34.120/32 & 188.118.34.121/32 |
UDP |
(S)RTP (The specific port(s) depend on your specific implementation. Please contact your project manager to know which one(s).) |
Used for call voice |
| Phone |
Customer's DNS server(s) |
UDP |
DNS (53) |
Used to convert hostnames to IP addresses |
| Phone |
213.246.219.64/27 & 213.246.255.232/29 & 217.111.215.88/29 & 188.118.34.80/32 & 188.118.34.81/32 & 188.118.34.120/32 & 188.118.34.121/32 |
TCP |
HTTPS (443) |
Connection towards the Pure Cloud provisioning domain |
Do I need a DHCP server in my network?
Yes this is mandatory
In standard, Pure Cloud is configured to tag the outgoing traffic with the following tags:
| Type |
Tag |
Hexadecimal |
Decimal |
| SIP DSCP |
AF21 |
0x12 |
18 |
| Audio DSCP |
AF31 |
0x1A |
26 |
| Video DSCP |
- |
- |
- |
Fuzer can change the tags if necessary and depending on your infrastructure. Please contact Support or your project manager for more information.
- Polycom IP phones:
- From Pure Cloud to Customer environment:
- If your traffic goes via Internet,
- the Internet provider can change the tagging, therefore Destiny cannot guaranty that the QoS is still configured when traffic arrives in the Customer network.
- If your traffic goes via IPVPN,
- you've to verify in your switch that these tags are linked to a "Forwarding" class (which has higher priority than best effort).
- From Customer to Pure Cloud environment:
- If your traffic goes via Internet,
- Destiny configures by default the polycom phone to tag the traffic as mentioned above. As from the moment the traffic goes via Internet we cannot garanty anymore the QoS.
- If your traffic goes via IPVPN,
- you've to verify in your switch that these tags are linked to a "Forwarding" class (which has higher priority than best effort).
- Connect Me application:
- The traffic has no QoS defined as it's a web based application.
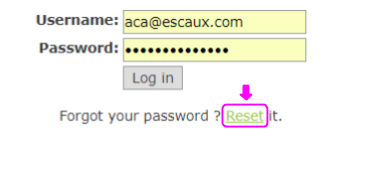 Note: In case you have not received a mail (check in your spam as well), this could be because your email is not linked to your admin account. Don't hesitate to contact the Destiny support team to solve it.
Note: In case you have not received a mail (check in your spam as well), this could be because your email is not linked to your admin account. Don't hesitate to contact the Destiny support team to solve it.
)

).
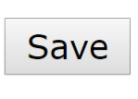 at the bottom of the page
at the bottom of the page
 at the top of the page (If you don't do this step, the configuration will not be applied on your PABX but well saved)
at the top of the page (If you don't do this step, the configuration will not be applied on your PABX but well saved)
)
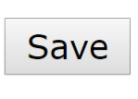 at the bottom of the page
at the bottom of the page
 at the top of the page
at the top of the page
)
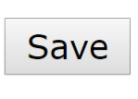 at the bottom of the page
at the bottom of the page
 at the top of the page
at the top of the page
)
)
)
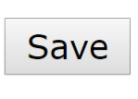 at the bottom of the page
at the bottom of the page
 at the top of the page 1.
at the top of the page 1.
)
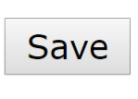 at the bottom of the page
at the bottom of the page
 at the top of the page 1.
at the top of the page 1.
)
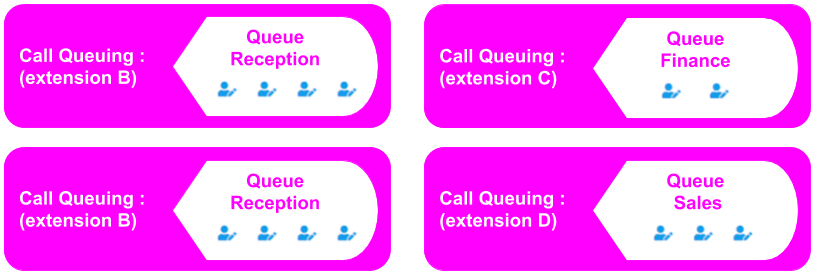
)
)
)
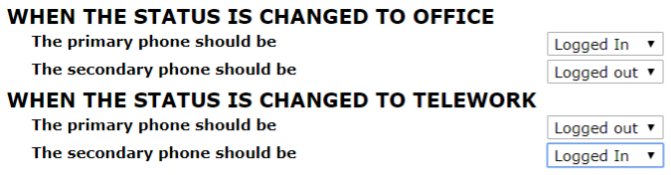
)
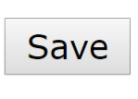 at the bottom of the page
at the bottom of the page
 at the top of the page
at the top of the page
)
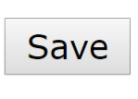 at the bottom of the page
at the bottom of the page
 at the top of the page
at the top of the page
)
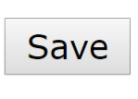 at the bottom of the page
at the bottom of the page
 at the top of the page
at the top of the page
)
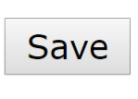 at the bottom of the page
at the bottom of the page
 at the top of the page 1.
at the top of the page 1.
)
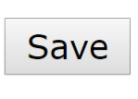 at the bottom of the page
at the bottom of the page
 at the top of the page 1.
at the top of the page 1.