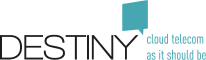THIRD PARTY INTEGRATION
- Product documentation about third-party integration
- Back-end Computer-Telephony Integration
- Front-end Computer-Telephony Integration
- Connect Me over Remote Desktop Infrastructure (eg Citrix)
- Connect Me integration with Exchange and Outlook Calendar
- Integration with Connect Me for Windows
- Universal Click-To-Dial for Windows
- Click-To-Dial via the TEL: protocol or via the Command Line
- Integration with Skype for Business
- Integration of Connect Me and your preferred web app in the same window (eg Teamleader, Teams)
- Generic integration with CRM clients to pop up the calling contact details (Dynamics, Odoo, Zoho, ActaLibra, ...)
- Connect Me for Teams
- Connect Me integration in third-party web applications (eg Gmail) by using a JavaScript Web API/SDK
- Connect Me integration with Salesforce
- Integration with Efficy CRM
- Integration with third-party WebRTC softphones (eg Odoo)
- Integration with WHISE Real Estate Software
- Third-party devices integration
- Network connectivity integration
- Remote access to customer data
Product documentation about third-party integration
- See Third Party Integration under SmartMobile Plus FAQ.
Back-end Computer-Telephony Integration
SOP API for Computer-Telephony Integration (CTI)
The Fusion Call Control includes an XML/HTTP Application Programmer Interface (API) allowing you to integrate your business applications through a very simple web service interface. This open API provides:- call control methods: to initiate a call, query a 3rd-party system when receiving an incoming call, record calls, ...: see Call Control Customization below.
- database access methods: to access the corporate directory, change the presence of a user, get the phone status, ...
- push notifications on incoming calls: getXpath requests towards third-party web services
- Pure Cloud (standard or A-La-Carte) with IP-VPN connectivity, or Hybrid Cloud.
- F2107 - Fusion SOP API access
Call Control customization
The Fusion Call Control can be customized by Destiny, or even by the end-customers after an advanced training, in order to interact with external 3rd-party systems. The existing predefined Fusion call flows include hooks and hangup handlers, enabling to quickly enrich the default service logic by executing custom call flows based on a very large catalog of actions. These actions enable to:- add information in the Call Detail Records (CDR),
- trigger a 3rd-party web service,
- send emails,
- execute any shell script on the SOP,
- activate doors/gates/lights, though IP relays or KNX output modules, ....
- Pure Cloud A la Carte, or Hybrid Cloud.
- F2125 - Customized Call Flow (per working hour)
- For 3rd-party web service integration:
- Compatibility with getXpath requests over HTTP(S) sent by Fusion SOP
- Optional (if required by 3rd-party client): SOP API for Computer-Telephony Integration (CTI)
- For KNX integration: KNX Gateway
Import Users & Contacts from an external database (Active Directory, LDAP, CSV/vCards files, ...)
The LDAP synchronization software module enables to import Users and shared Contacts from a 3rd-party Active Directory or LDAP database to the internal directory of the Destiny Cloud PBX : for this purpose, the SyncLDAP task is periodically running on a SOP, to replicate the user data (internal extension number, user name, language, ...) and/or contact data (name, external number, short number) to the Internal Directory on the SMP. Beside AD & LDAP, other methods are supported to integrate external contacts, depending on the needs:- Connect Me for iOS or Connect Me for Android enable to import contacts from your mobile phone to Connect Me.
- "UC Model merge": enables to periodically upload a large number of contacts directly on your (local or virtual) Fusion SOP, via a XML web service or via a CSV file.
- "SMP bulk": enables to import a limited number of contacts from a CSV file to the SMP (requires SMP access).
- The "Bulk Contact Management tool": enables to import contacts from a CSV or vCards file to shared address books in Connect Me.
- For AD/LDAP synchro: Pure Cloud A la Carte with IP-VPN connectivity to the AD/LDAP database, or Hybrid Cloud.
- For Connect Me mobile applications on iOS/Android: Pure Cloud A la Carte, or Hybrid Cloud with APNs/GCM gateways.
- For "UC Model merge": Pure Cloud A la Carte with IP-VPN connectivity, or Hybrid Cloud.
- For "SMP bulk": Pure Cloud A la Carte, or Hybrid Cloud.
Integration of the Teamleader contacts
By using the Teamleader web server API, all the contacts defined in the Teamleader CRM database are synchronized with Pure Cloud over Internet, via the Bulk Contact Management tool. This integration enables you:- to easily call your contacts via Connect Me,
- and to automatically pop-up the contact details on incoming calls.
Front-end Computer-Telephony Integration
The Connect Me client application enables to integrate the Destiny telephony service with 3rd-party applications over Internet.Connect Me over Remote Desktop Infrastructure (eg Citrix)
Citrix supports several alternatives for delivering softphones. The following alternatives can be used with Connect Me:- Control mode: in this mode the hosted softphone (ie Connect Me) controls a physical telephone set (eg a Polycom VVX). In this mode, no audio traffic goes through the Citrix Virtual Apps and Desktops server, hence the voice quality is not impacted by Citrix. This is the most simple way to deploy Connect Me over Citrix.
- Local App Access: Citrix may be configured to allow a Windows application, such as Connect Me for Windows or a Chrome browser, to run locally on the Windows user device and to appear seamlessly integrated with their virtual/published desktop. This feature offloads all audio processing to the user device.
Connect Me integration with Exchange and Outlook Calendar
Thanks to the integration with Exchange (On-premises or Office 365), the users of Connect Me can synchronize their intentional presence status with their Outlook Calendar. Once a user has subscribed to this service, his intentional presence status (Office, Holiday, Teleworking, Out-of-office, ...) can be updated automatically from events defined in the Outlook Calendar. This integration requires the EWS (Exchange Web Services) interface for MS Exchange 2013 or higher. This feature is available on project basis, please contact Destiny for more detailed information. A service description document of the integration with Exchange Calendar is available on request.| Reference | Name |
|---|---|
| F2133 | Exchange and Outlook Calendar integration |
- Integration with Office 365 Exchange Online:
- A valid Office 365 Plan including Exchange Online and EWS Application support
- Pure Cloud A la Carte with outbound access to Internet via HTTPS, or Hybrid Cloud.
- Integration with local Exchange Server (2013 or higher):
Integration with Connect Me for Windows
Universal Click-To-Dial for Windows
The universal Click-To-Dial for Windows enables to place a call via Connect Me, by simply selecting a phone number in any Windows application. When you select a phone number with the mouse and then hit CTRL+C, or right-click+"copy", a notification window appears on the bottom right corner of the Windows task bar. Then, if you click on the notification, the selected number is automatically dialed by Connect Me. Go to the FAQ about Connect Me for more information on how the "universal click-to-dial" is working.Click-To-Dial via the TEL: protocol or via the Command Line
Phone numbers prefixed by "TEL:" can be dialed by a single click from any web browser on Windows 10, provided the TEL: protocol is mapped to Connect Me for Windows, in replacement of Skype for Business (which is assigned by default to TEL:). The procedure to assign the TEL: protocol to Connect Me is documented in FAQ about Connect Me. Some 3rd-party extensions for browsers can automatically detect phone numbers on a web page and add the "TEL:" prefix. Examples:- Telephone Number Detection - Extension for Chrome
- Telephone Number Detection - Firefox add-on
- Telephone Number Detection - Extension for Edge
Sub CTD() ' ' Click-To-Dial Macro ' Shell "C:\Program Files (x86)\Escaux\ConnectMeDesktop\ConnectMeDesktop --cmd-dial=tel:" & ActiveCell.Value End Sub
Integration with Skype for Business
The Click-To-Dial plugin for Skype for Business enables to call via Connect Me any phone number stored in the directory of Skype for Business. Just right-click on the contact to call him via Connect Me. Go to the FAQ about Connect Me for more information.Integration of Connect Me and your preferred web app in the same window (eg Teamleader, Teams)
Connect Me for Windows can be configured as a web browser, in order to host your preferred web app (CRM or other) in the same window as Connect Me. Thanks to this integration:- The 2 frequently used applications are automatically started together and are always available in the same window.
- Phone calls can be placed in one click from your web app through Connect Me (Click-To-Dial).
- More features can be added on request (eg pop-up the calling contact details).
- Teamleader.
- MS Teams.
Generic integration with CRM clients to pop up the calling contact details (Dynamics, Odoo, Zoho, ActaLibra, ...)
Connect Me can automatically launch any Windows command or URL when it receives an incoming call. By this way, the users can quickly display on their screen all the information defined in their CRM related to an incoming call. When a user receives an incoming call with Connect Me, he has the possibility (for around 30 seconds) to click on a Windows notification appearing automatically on his screen, in order to launch any Windows command or URL. This Windows command can typically be "launchCRM.ps caller_phone_number" to start-up the CRM in a powershell script and display the contact page related to the caller_phone_number. The command is configurable in the Fusion Call Control. See Call control customization for further details. Hereafter some examples of commands to launch MS Dynamics (or Navision) on a specific page:Microsoft.Dynamics.Nav.Client.exe "DynamicsNAV://<Server/ServerInstance>/Company/RunPage?Page=21"
Microsoft.Dynamics.Nav.Client.exe "DynamicsNAV////runpage?page=<page id>&$filter='<field>'%20IS%20'<caller_number_value>'"If the CRM is web based, Connect Me can also launch any URL in the user's preferred browser, when the user clicks on the incoming call notification. Please contact Destiny for more detailed information.
Connect Me for Teams
Connect Me for Teams is a MS Teams application, delivered in the MS Marketplace for Teams, using the standard MS Teams API. This application requires a Windows PC with Connect Me for Windows. It provides the following features:- Place a call from Teams, using a Connect Me softphone, Fix phone or Mobile phone.
- Dial the fix or mobile number of a contact from a chat conversation in Teams.
- Search the phones numbers of a Teams contact, linked or not with a chat conversation.
Connect Me integration in third-party web applications (eg Gmail) by using a JavaScript Web API/SDK
The JavaScript Web APIs of Connect Me (aka TPIS for Third-Party Integration Service) enables to integrate Connect Me within another web based application. An example of such integration is the Connect Me extension for Gmail. These JavaScript Web APIs are based on the MessageEvent interface and the Window.postMessage method. The postMessage method enables to safely exchange JS message objects between multiple java scripts. These messages have following properties:- “event” if the message is sent by Connect Me to the outside world;
- “action” if the message is sent from a third-party Window to Connect Me.
Connect Me integration with Salesforce
Thanks to the integration of Connect Me with Salesforce, the user is able to:- Click-to-Call from your Salesforce web app.
- Open a pop-up window in Salesforce when a call is coming in.
- “event” if the message is sent by Connect Me to the outside world;
- “action” if the message is sent from a third-party Window to Connect Me.
- Salesforce Classic and Lightning Experience
- Professional, Enterprise, Performance, Unlimited, and Developer Editions
Integration with Efficy CRM
Thanks to the integration of Fusion with Efficy, you have a direct access to your contact information that is in your Efficy CRM if a customer calls you. You are able to identify your caller but also display automatically other information related to that caller that are in your CRM such as the linked cases or actions. You can also dial any number in the Efficy interface with a simple click. See more details in Efficy Integration. This feature is available on project basis, please contact Destiny for more detailed information. A service description document of the integration of Efficy is available on request.| Reference | Name |
|---|---|
| F2134 | Efficy CRM integration |
Integration with third-party WebRTC softphones (eg Odoo)
The users of third-party WebRTC softphones (eg from Odoo) can place and receive phone calls over Internet via the Destiny Pure Cloud infrastructure (UEP & WebRTC gateway). This method has been validated with WebRTC SOP 4.1.0 (part of Pure Cloud A-La-Carte 3.6) and following components of Odoo:- VOIP 11.0.2.0
- CRM 11.0.1.0
As Destiny Pure Cloud administrator:
The procedure to create a static WebRTC account for a third-party softphone is below:- Connect on the WebRTC SOP and run:
apt-get install escaux-webrtc-api=2.3.0
webrtc_api createPeer ID00000xxx
- The output of this command contains the credentials to be configured in the WebRTC softphone:
{
"authorizationUser" : "07e834ba-b082-4329-9eba-844fb9d969c2",
"extension" : "ID00000XXX",
"password" : "V3OBjMVJstJSNa3t3kyHJaMH9bQ",
"wsServers" : "wss://example-webrtc.escaux.ga/ws/",
"uuid" : "07e834ba-b082-4329-9eba-844fb9d969c2"
}
As Odoo administrator:
In the third-party WebRTC softphone (from Odoo in this example), enter the credentials provided above:* Under "General Settings->Asterisk (VoIP)->PBX Server IP", enter the hostname available in wsServers (without wss:// and /ws): eg 'example-webrtc.escaux.ga' * Under "General Settings->Asterisk (VoIP)->WebSocket", enter the value of wsServers: eg 'wss://example-webrtc.escaux.ga/ws/' * Under "User Preferences->SIP Login/Browser's Extension", enter the value of authorizationUser: eg '07e834ba-b082-4329-9eba-844fb9d969c2' * Under "User Preferences->SIP Password", enter the password: eg 'V3OBjMVJstJSNa3t3kyHJaMH9bQ'
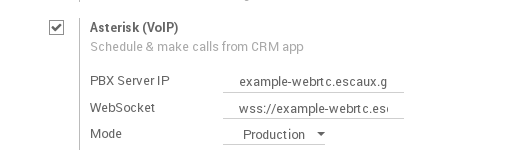
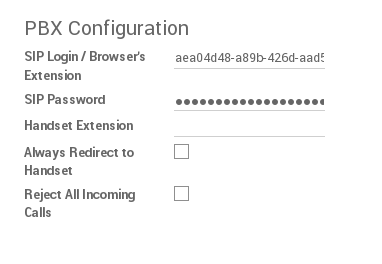
Integration with WHISE Real Estate Software
Upon an incoming call, a popup notification can be generated by the WHISE application, giving the name of the caller and a direct access to the data of the caller. For example:- the general data of the contact (address, phone number, e-mail, …);
- the history;
- the search criteria of the caller.
https://notifications.whise.eu:11050/call/incoming?OfficeID=$OFFICE_ID$&number=$LOCAL_EXTENSION_NUMBER$&from=$CONTACT_PHONE_NUMBER$ Example: https://notifications.whise.eu:11050/call/incoming?OfficeID=3529&number=2001&from=026860900The end user must contact the Whise Technical Support to activate this notification web service. The WHISE client application must be configured as follows:
- The unique $OFFICE_ID$ (eg 3529), provided by Whise, must be configured under "General - Offices";
- The $LOCAL_EXTENSION_NUMBER$ (eg 2001) of the end user, provided by Destiny, must be configured under "General - Telephony - Key";
- The $CONTACT_PHONE_NUMBER$ (eg 026860900) must be encoded for every contact in the CRM.
Third-party devices integration
Third-party SIP phone, doorphone or softphone
With Hybrid Cloud or Pure Cloud A-La-Carte on IP-VPN, it is possible to connect a 3rd-party SIP compliant phone (including door phone or softphone) -not certified by Destiny- by activating Generic SIP Phone Resources on the SMP. The list of items to be ordered for this integration are specified in "Pure Cloud Services A-La-Carte", under Third-party SIP phone/doorphone/softphone integration.Click-To-Dial via the TAPI interface for Windows
The Telephony Application Programming Interface (TAPI) is a legacy Windows API (introduced in 1993) for computer telephony integration. The opensource SIP TAPI driver for Windows provides a click2dial feature to any TAPI enabled application on Windows (e.g. MS Outlook). This TAPI driver is compatible with the Generic SIP Phone Resources, available with Hybrid Cloud or Pure Cloud A-La-Carte on IP-VPN. The list of items to be ordered for this integration are specified in "Pure Cloud Services A-La-Carte", under Third-party SIP phone/doorphone/softphone integration.Analog phones, fax or doorphones
Thanks to Analog Telephony Adapters, analog phones or doorphones can be connected to all Destiny Cloud services. High density ATA with 24 analog ports per rack unit are available for large hotels, hospitals, ... For inbound fax, no ATA box is required as the conversion of fax to email is standard with all Destiny Cloud services. To send outbound fax, a fax terminal with an ATA box may be connected to Pure Cloud via a Destiny IP-VPN (with QoS), or to a server on-premises (Hybrid Cloud).Alarm Systems and Nurse Call Systems Integration
Most types of alarm systems can be integrated with the enterprise telephony solutions from Destiny (Hybrid Cloud or Pure Cloud A-La-Carte). The main goal of this integration is to convert events sent by the alarm systems into phone calls forwarded to the most adequate on-duty service(s). The Destiny IP PBX provides the following features to treat the alarm calls:- Display a free text message on the phone to describe the event. All IP phones can display at least 16 characters. The maximum length of the message, displayed on 1 or 2 lines, depends on the type of phone.
- Route the call towards multiple call groups, depending on the location of the event and on the schedule (date & time).
- Handle the call through a bespoke call flow: eg to initiate automatically crisis conference calls between multiple users, or to immediately call back in interphone mode (with automatic hook-off) the people who may need assistance, ...
- KNX gateways for alarm or nurse call systems with electric contacts (this requires KNX devices which can be provided by Destiny partners);
- the XML/HTTP ccOriginate request of the Fusion SOP API;
- ESPA444 gateways for legacy alarm systems & nurse call systems (this requires an ESPA 4.4.4 compatible appliance provided by Destiny).
Network connectivity integration
IP-VPN connectivity with 3rd-party service providers
- Destiny IP-VPN
- Colt IP-VPN
- Ulyssse Group IP-VPN
- Proximus Explore IP-VPN
SIP Trunk connectivity to PSTN via 3rd-party operators
Remote access to customer data
Remote access to Call Detail Records (CDR)
The SMP enables to build advanced reports about the call history of your company and to periodically send these reports in CSV format by email. To enable 3rd-party applications to access these CDRs, your email application should automatically save these reports on a shared drive. Microsoft Flow can typically be used for this purpose: MS proposes multiple Flow templates to quickly implement this automatic procedure with multiple email servers (Office 365, Gmail, ...) and multiple shared drives (OneDrive, Google Drive, (S)FTP servers, ...).Remote access to Call Recordings
The Recording API enables to search, download and stream call recordings stored on the Pure Cloud platform. For more details, refer to the Recording API Handbook. Copyright © Fuzer SA