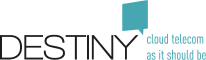"Jitsi Meet" Integration
What is Jitsi Meet?
Jitsi Meet is a fully encrypted, video conferencing solution that you can use all day, every day, for free — with no account needed. What are the benefits of Jitsi Meet?- Organize multi-party conference. The number of participant are not limited but the quality of the video will try to adapt to keep the user experience good.
- Share your desktop, presentations, ...
- Organise your meeting by adding a jitsi link in your agenda
- and more...
Goal of the integration
The goal of the integration is to provide an easy way to launch video conf call internally but also with external people of your companyHow to activate the Jitsi integration ?
You need to have the Windows Desktop Connect Me application version 3.2.4 You need to select the Jitsi integration prior you log into the application.How to invite one colleague ?
method 1
In order to invite a colleague, you can follow those steps :- you've to start a chat with one of your colleague
- click on
at the top right of your Jitsi integration to invite your colleague
- Your colleague will receive a chat with the link.
-
- By clicking on this link, your colleague will jump in the conf call
method 2
When you're in the chat window of your colleague, click on the camera-
- you will start a new video call with your colleague
How to invite multiple colleague or external people ?
Concept of group Chat / chat room / Subject ?
In order to keep historic of discussion, the system has been build around chat room (group chat) on specific subject. As a consequence in order to create a video conference with multiple user, you need to create first a room for a specific subject- Create a group chat room
How to invite multiple colleagues ?
In order to invite a colleague, you can follow those steps :- Select a group chat
- click on
at the top right of your Jitsi integration to invite your colleague
- Your colleagues will receive a chat with the link.
-
- By clicking on this link, your colleagues will jump in the conf call
What are the possibilities ?
How to get the link of a chat room ?
- go to a chat room already created
- click on
- the link of the chat room will be on your clipboard - just do a paste (ctrl "v") on an invitation, mail, document,...
How to schedule a meeting ?
with outlook
- go to a chat room already created
- click on
- it will open your calendar :
- The people member of the chat room will be invited
- The title will be the subject of the chat room
- The location will be jitsi link
- The link will be included in the content of the invitation
with Google Calendar
How to schedule a meeting with external people
- With outlook
- You can follow the same process than the scheduling of a meeting with your colleague and add external people when you're in outlook
- With other calendar system
- you can get the link of a chat room (
) and paste in a standard invitation
- you can get the link of a chat room (
How to join a conf call without sending an invite
- go to a chat room already created
- click on
- it will open your video room
How to send a mail with the Jitsi Video room information
- go to a chat room already created
- click on
- it will open your standard email tools with
FAQ
What are the other functionalities of Jitsi ?
By clicking- Manage Voice Quality
- Start live stream with Youtube
- Start recording (only available with Dropbox)
- Share a Youtube video
- Blur the background
- Mute everyone
- Get speaker stats
- Share your screen
- raise your hand (request to speak)
What are the minimal requirements?
- You need to run the PureCloud : 3.26.0
- You need to use the Windows App version : 3.2.4
Can I use it on Mac OS / Apple ?
Unfortunately, this integration is valid only on Windows PC. You need to use the 'Connect Me for Windows' app to benefit from this integration.What is the pricing for this integration?
The integration is included in Connect Me for Windows, and supported by Pure Cloud product, and is free for early adopters (up to June 2021).What's the maximum number of participants
We have a hard limit of 75 participants, but even more than 35, the experience will suffer. But we are working on adding big meetings with more participants (more than 100). For such big audience, we recommend live streaming the meeting and let the rest of the participants watch it on youtube where you can have millions of participants. Copyright © Fuzer SA