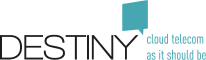CRM Integration
 |
|
 |
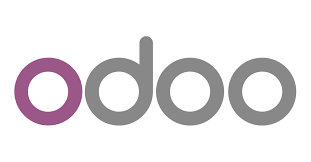 |
 |
 |
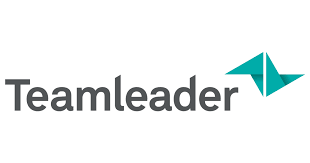 |
 |
Generic Integration
Connect Me integration with any CRM on Windows to pop up the calling contact details
Connect Me enables users to launch any Windows command or Powershell script when they receive an incoming call. By this way, users can quickly display on their screen all the information defined in their CRM related to an incoming call. When a user receives an incoming call with Connect Me, he has the possibility (for around 30 seconds) to click on a Windows notification appearing automatically on his screen, in order to launch any Windows command. This command can typically be "launchCRM.bat caller_phone_number" to start-up the CRM and display the contact page related to a specific phone number. The command is configurable in the Fusion Call Control. See Call control customization for further details. By using the same method with a web based CRM, Connect Me can open any URL in the user's preferred browser, when the user clicks on an incoming call notification. This integration is available for following CRM's on project basis: Dynamics 365, Dynamics NAV, Efficy, Odoo, Pipedrive, Salesforce, Teamleader, Whise Please contact Destiny for more detailed information.Integration with third-party WebRTC softphones
The users of third-party WebRTC softphones (eg from Odoo) can place and receive phone calls over Internet via the Destiny Pure Cloud infrastructure (UEP & WebRTC gateway). See Integration with third-party WebRTC softphones.Specific Integration
Dynamics 365 & Dynamics NAV
Connect Me integration to pop up the calling contact details
When a user receives an incoming call with Connect Me, he has the possibility (for around 30 seconds) to click on a Windows notification appearing automatically on his screen, in order to launch any Windows command. This command can typically be "launchCRM.bat caller_phone_number" to start-up the CRM and display the contact page related to a specific phone number. The command is configurable in the Fusion Call Control. See Call control customization for further details. Hereafter some examples of commands to launch MS Dynamics (or Navision) on a specific page:Microsoft.Dynamics.Nav.Client.exe "DynamicsNAV://<Server/ServerInstance>/Company/RunPage?Page=21"
Microsoft.Dynamics.Nav.Client.exe "DynamicsNAV////runpage?page=<page id>&$filter='<field>'%20IS%20'<caller_number_value>'"How this is look like ?
Teamleader for Connect Me
Thanks to this integration, contacts of Teamleader are synchronized with Connect Me and files from Teamleader are integrated in Connect Me for Windows. See External Service Description.Salesforce
Connect Me integration
Thanks to the integration of Connect Me with Salesforce you are able to:- Click-to-Call from your Salesforce web app.
- Open a pop-up window in Salesforce when a call is coming in.
- “event” if the message is sent by Connect Me to the outside world;
- “action” if the message is sent from a third-party Window to Connect Me.
- Salesforce Classic and Lightning Experience
- Professional, Enterprise, Performance, Unlimited, and Developer Editions
Efficy
Thanks to the integration of Fusion with Efficy you have a direct access to your contact information that is in your Efficy CRM if a customer calls you. You are able to identify your caller but also display automatically other information related to that caller and that are in your CRM such as the linked cases or actions. With Fusion Efficy integration you can dial on any number in the Efficy interface with a simple click on it This feature is available on project basis, please contact Destiny for more detailed information. A service description document of the integration of Efficy is available on request.| Reference | Name |
|---|---|
| F2134 | Efficy CRM integration |
Odoo
Integration with third-party WebRTC softphones
The method described below has been validated with WebRTC SOP 4.1.0 (part of Pure Cloud A-La-Carte 3.6) and following components of Odoo:- VOIP 11.0.2.0
- CRM 11.0.1.0
As Destiny Pure Cloud administrator:
The procedure to create a static WebRTC account for a third-party softphone is below:- Connect on the WebRTC SOP and run:
apt-get install escaux-webrtc-api=2.3.0
webrtc_api createPeer ID00000xxx
- The output of this command contains the credentials to be configured in the WebRTC softphone:
{
"authorizationUser" : "07e834ba-b082-4329-9eba-844fb9d969c2",
"extension" : "ID00000XXX",
"password" : "V3OBjMVJstJSNa3t3kyHJaMH9bQ",
"wsServers" : "wss://example-webrtc.escaux.ga/ws/",
"uuid" : "07e834ba-b082-4329-9eba-844fb9d969c2"
}
As Odoo administrator:
In the third-party WebRTC softphone (from Odoo in this example), enter the credentials provided above:* Under "General Settings->Asterisk (VoIP)->PBX Server IP", enter the hostname available in wsServers (without wss:// and /ws): eg 'example-webrtc.escaux.ga' * Under "General Settings->Asterisk (VoIP)->WebSocket", enter the value of wsServers: eg 'wss://example-webrtc.escaux.ga/ws/' * Under "User Preferences->SIP Login/Browser's Extension", enter the value of authorizationUser: eg '07e834ba-b082-4329-9eba-844fb9d969c2' * Under "User Preferences->SIP Password", enter the password: eg 'V3OBjMVJstJSNa3t3kyHJaMH9bQ'


WHISE Real Estate Software
Upon an incoming call, a popup notification can be generated by the WHISE application, giving the name of the caller and a direct access to the data of the caller. For example:- the general data of the contact (address, phone number, e-mail, …);
- the history;
- the search criteria of the caller.
https://notifications.whise.eu:11050/call/incoming?OfficeID=$OFFICE_ID$&number=$LOCAL_EXTENSION_NUMBER$&from=$CONTACT_PHONE_NUMBER$ Example: https://notifications.whise.eu:11050/call/incoming?OfficeID=3529&number=2001&from=026860900The end user must contact the Whise Technical Support to activate this notification web service. The WHISE client application must be configured as follows:
- The unique $OFFICE_ID$ (eg 3529), provided by Whise, must be configured under "General - Offices";
- The $LOCAL_EXTENSION_NUMBER$ (eg 2001) of the end user, provided by Destiny, must be configured under "General - Telephony - Key";
- The $CONTACT_PHONE_NUMBER$ (eg 026860900) must be encoded for every contact in the CRM.
Copyright © Fuzer SA